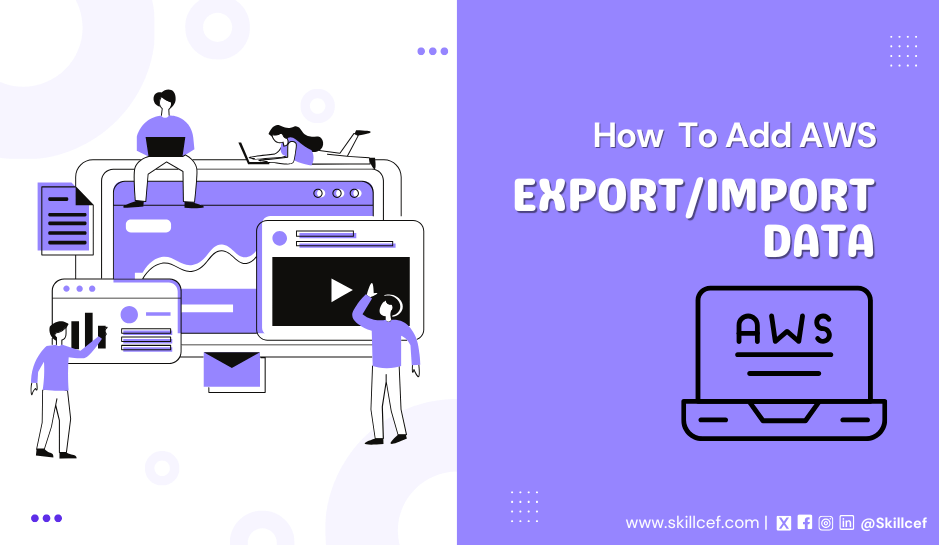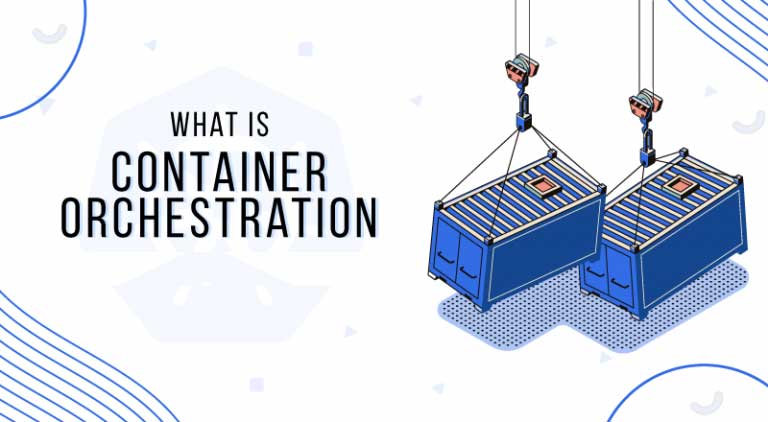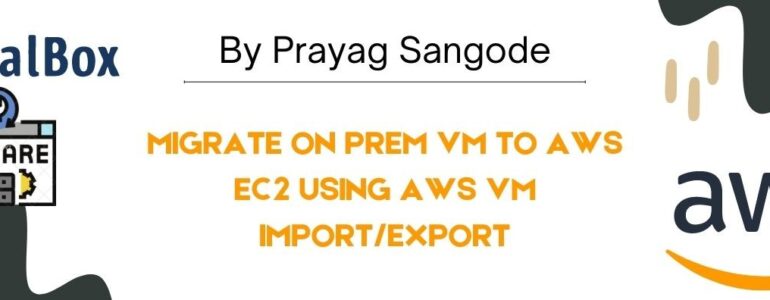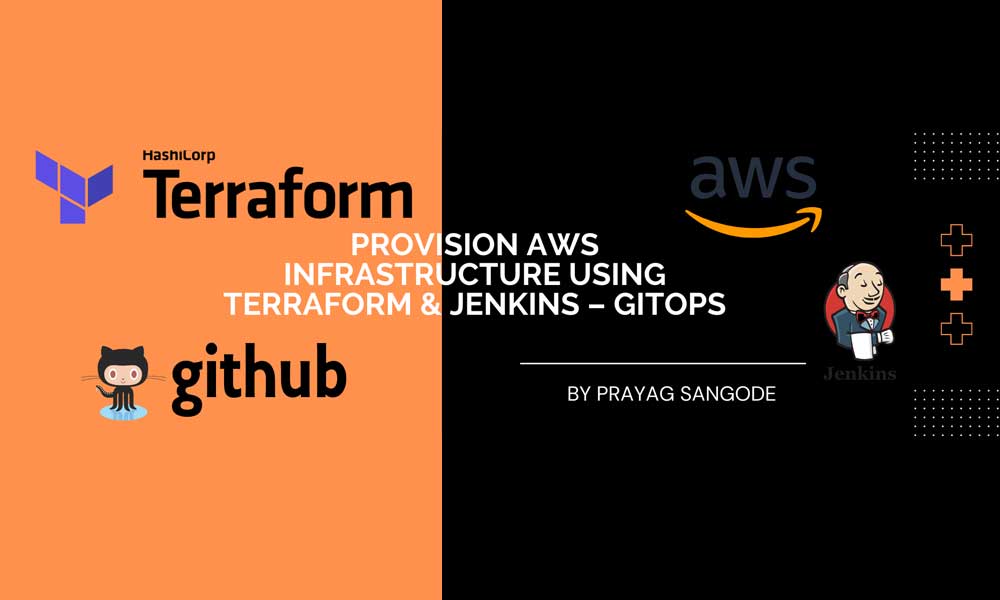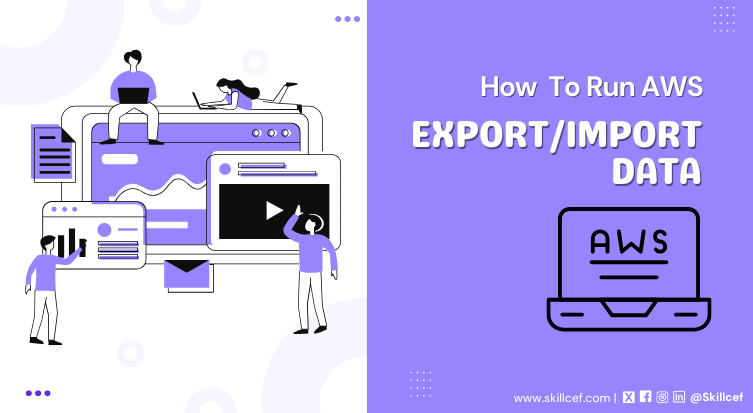
How to run AWS Import/Export Data
What Is AWS Import/Export for Simplifying Data?
AWS Import/Export is a service provided by Amazon Web Services (AWS) that aims to simplify the process of transferring large amounts of data into and out of AWS. This service allows you to securely ship your physical storage devices, such as hard drives or tapes, to AWS data centers for data migration or backup purposes. By leveraging Import/Export, you can avoid the challenges of slow network transfers and can benefit from faster, more efficient data transfer options. It provides a convenient and reliable solution for handling large-scale data transfers, making it easier to manage your data in the AWS cloud.
The Problem With Moving Big Data to the Cloud
Moving large amounts of data to AWS using regular internet connections often fails. Slow upload speeds, connection drops, and security risks make this impractical for files over a few terabytes. For example, uploading 50TB of data with a 100Mbps connection takes roughly 50 days. If the connection fails at 90%, the process starts over. Shipping hard drives avoids these issues but requires planning. AWS Import/Export lets users mail storage devices directly to AWS data centers for direct upload. This section explains why physical transfers matter and when they beat online methods.
What AWS Import/Export Does Differently
AWS Import/Export is a service for users who need to move data without relying on networks. Unlike newer tools like Snowball, it works with standard hard drives or tapes. The service was created before high-speed transfer appliances existed. It remains useful for specific cases:
– Legacy tape systems – Companies using LTO tapes for backups can ship them directly.
– Low budget – No need to rent specialized hardware. Use existing drives.
– One-time transfers – Ideal for initial cloud migrations.
The process involves preparing data on a drive, creating a job in AWS, and shipping the drive. AWS staff upload the data to S3 or Glacier.
When to Use AWS Import/Export (And When Not To)
Use AWS Import/Export If:
– You have less than 80TB to move.
– Your data is on tapes or old drives.
– Your internet upload speed is under 500Mbps.
– You need to move data once, not regularly.
Avoid AWS Import/Export If:
– You transfer data weekly or monthly.
– You need real-time syncing.
– Your data exceeds 80TB.
For recurring transfers, AWS DataSync automates network-based moves. For petabyte-scale data, Snowmobile (a truck-sized storage unit) is faster.
Step-by-Step Setup for a Successful Transfer
Pre-Transfer Requirements
- Drive Preparation
– Use a new or wiped drive.
– Format as NTFS (Windows) or ext4 (Linux). FAT32 won’t work.
– Split files into folders under 5 TB each. AWS struggles with single large folders.
AWS Account Setup
– Enable IAM permissions for Import/Export.
– Generate access keys for job tracking.
Creating the Import Job
- Log into AWS Console. Search for “Import/Export” under Storage.
- Click Create Job.
- Select Import into Amazon S3 or Import into Glacier.
- Name the job (e.g., “Marketing_Backup_2024”).
- Specify the target S3 bucket. Avoid uppercase letters in bucket names.
- List the drive’s directory structure. Example:
Choose a shipping carrier. FedEx and UPS are supported.
Shipping the Drive
– Use anti-static packaging.
– Include a printed job ID inside the box.
– Attach the AWS-provided shipping label.
– Track the package using the carrier’s website.
Post-Transfer Steps
- AWS emails a confirmation when the drive arrives.
- Data uploads typically finish in 2-5 days.
- Check the S3 bucket for uploaded files.
- Wipe the drive using disk-erasure software like DBAN.
- Cost Analysis: Import/Export vs. Internet Transfer
AWS Import/Export Costs
– $80 per drive handled.
– Shipping fees (varies by carrier).
– No charges for data uploads.
Example: Sending two 8TB drives from New York to AWS Virginia:
– Drive handling: $160.
– FedEx 2-day shipping: $45.
– Total: $205.
Internet Transfer Costs
– Uploading 16TB via 100Mbps: ~15 days.
– Bandwidth costs: $0 (if using AWS Direct Connect).
– Labor costs: Monitoring transfers (approx. 2 hours daily).
Breakdown
– 30 hours of IT labor at $50/hour = $1,500.
– Total: $1,500.
Conclusion Import/Export saves $1,295 in this scenario.
Common Errors and Fixes associated with fixing AWS Import/Export
Mistake 1: Unreadable Drive Formats
– Error: AWS can’t read exFAT or APFS drives.
– Fix: Reformat to NTFS/ext4. Verify using lsblk (Linux) or Disk Management (Windows).
Mistake 2: Missing Job ID in Package
– Error: AWS staff can’t link the drive to your job.
– Fix: Tape a paper with the job ID to the drive.
Mistake 3: Overloading a Single Folder
– Error: Uploads fail if a folder exceeds 5TB.
– Fix: Split data into subfolders (e.g., /data_part1, /data_part2).
- Securing Your Data During Transit
Encryption Steps
- Encrypt files with AES-256 before copying to the drive.
- Use VeraCrypt for free encryption.
- Email the decryption key separately from the drive.
Physical Security
– Use a crush-proof case.
– Seal the drive in a tamper-evident bag.
– Require a signature upon delivery.
Post-Transfer Actions
– Request AWS confirmation of drive wiping.
– Audit S3 bucket permissions to block public access.
-
Other AWS Transfer Tools Compared
AWS Snowball Edge
– Best for: 100TB–10PB transfers.
– Pros: Built-in encryption, faster than Import/Export.
– Cons: Costs $300 per device.
– Best for: Regular transfers over the network.
– Pros: Automates syncs, tracks changes.
– Cons: Requires stable internet.
Real-World Examples
Case Study One (1): Video Production Company
Problem – 40TB of 4K footage stuck on slow NAS.
Solution – Shipped 5 drives via Import/Export. Uploaded in 3 days.
Cost Saved – $12,000 vs. upgrading internet lines.
Case Study Two (2): Hospital Archive Migration
– Problem – Patient records on 200 LTO tapes.
– Solution – Import/Export to Glacier. No tape readers are needed.
- Final Checklist Before Starting
– Test drive readability on a Linux system.
– Encrypt data and verify decryption works.
– Print two copies of the shipping label.
– Notify AWS support if using tapes.
Next Step – Start with a small 1TB test transfer. Adjust based on results.
Frequently Asked Questions, FAQs or Questions People Ask
What if my drive is lost or damaged in transit?
– AWS replaces the physical drive, but data recovery isn’t guaranteed. Always keep a backup and use tamper-proof packaging.
Is AWS Import/Export cheaper than upgrading internet bandwidth?
– For 50TB, yes. Uploading via 500Mbps takes ~10 days vs. 3-5 days with shipping. Labor costs for monitoring uploads add up quickly.
Has AWS Import/Export ever had a breach during transit?
– No reported breaches. AWS uses tamper-evident seals and tracks shipments end-to-end. Still, encrypt sensitive data as an extra precaution.
Does shipping drives harm the environment?
– AWS offsets emissions via renewable energy projects. Reuse drives where possible, and recycle them through certified e-waste programs.
What data types does AWS reject?
– illegal content, unencrypted personal data (e.g., SSNs), and corrupted files. AWS audits shipments and may cancel non-compliant jobs.
Why is AWS Import/Export documentation outdated?
– AWS now prioritizes Snowball and DataSync for most users. Import/Export remains active but is recommended only for legacy use cases.
Is AWS phasing out Import/Export?
– Not yet. It’s still the best option for tape-based systems. However, Snowball and DataSync receive more frequent updates and features.
How secure is AWS Import/Export against future threats like quantum computing?
– AES-256 encryption is currently quantum-resistant. AWS updates protocols regularly. I would personally advise you to subscribe to security bulletins for the latest practices.
Which is cheaper for 50 TB: AWS Import/Export or Snowball?
– Import/Export costs ~
400(5drives)+shipping. Snowballis
400(5drives)+shipping. Snowballis 300 per device. For one-time transfers, Snowball often saves time and money.
Who benefits most from AWS Import/Export?
– Media teams are moving video archives, hospitals digitizing patient records, and researchers transferring large datasets. Ideal for one-time bulk migrations.
Need more details? Bookmark the AWS Import/Export FAQ or contact AWS support for urgent issues.
Conclusion
Stop risking your data in upload purgatory or wasting thousands on bandwidth upgrades. This guide fixes the one mistake every company makes during cloud migrations—assuming their data will “just upload.”
Spoiler: It won’t. Your data isn’t safe until it’s in the cloud.
Just like Skillcef ensures your candidate data is secure and accessible in our dedicated database, you need a reliable solution for your cloud migrations. Click away now, and you’ll keep losing sleep over failed transfers, security breaches, and budget overruns.